Adding Weapons and Items to the list[]
It might e a good idea the first few times to have this open in another window so you can refere to it.
| The Steps to add weapons and items to the list | Pictures of the steps |
|---|---|
| First you need to navigate to the item you wish to add to the list for the purpose of this example we will add the Sniper's Bayou Bow easyest way to do this is to either search or use the navigation menu on the left. Now that we have made it to the Crossbows list we need to navigate to the correct section either by just simply clicking the relevent section on the table of contents or scrolling down |
 |
| Now that we have made it to the right section we need to open it for edit just click on the edit link to the right of the list and it should take you to the window on the left. Now we need to put the item in the correct location the order runs from lowest lvl down to highest level then after you have the right level it runs in colour order the order is grey-white-orange-green-purple-pink grey being the highest up the list and pink being at the bottom. Once you have the correct location if you need to add a new row simply right click the mouse on the box (cell) direcly above the place you need and select ROW > INSERT ROW AFTER this should create a clean row ready for your chosen item. |
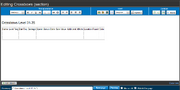 |
| Now we will start putting the item infomation in we will start with the name now you may have noticed some of the text on the lists are blue this is because they link to other infomation if you click on one it will take you to further infomation. To make a link click on the unbroken chain in the text appearance box and it will bring up a box the same as the picture to the right. The top box is the name of the page it will link to the bottom box is what will be displayed in your edit for the item name always use the exact name of the item in both boxes then click ok. |  |
| Now you have made your first link but why is it red not blue you may be wondering this is because the page doesnt exist yet this is perfectly normal for item names we will get to making the name once we have finished if its blue the page already exists which can be two things firstly the item you are adding already exists or two there is a duplicate item but with different levels an example of this is the standard bayou bow there is a lvl 33 and a lvl 35 version with different stats if this is the case redo the link but in the top box add the lvl to the name ie. Bayou Bow 35 then in the bottom box put Bayou Bow with no numbers. | 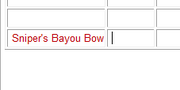 |
| Now we have got to the next link this one is stat requirement the Snipers Bayou requies dex to be able to equip it so we go to make a link like before but when we start typing dex in the top box a dropdown list should apear the page for dex is actualy called Dexterity. So select dexterity from the drop down list but we dont want dexterity to be displayed on screen we just want Dex to be displayed so you type Dex in the bottom box as you can see in the pic on the left. All the stats and areas will nearly always have a page already made so please DONT make any new pages we want the infomation to be accessed easily. |  |
Items names should always be exacly the same as the item with the exeption of 2 items as decribed earlyer where one page will have the items level after it.
|
 |
| Now that we have filled in the info we need to check what we have done next to save page button is the preview button hit that and you will get a screen simular to the one on the right ALWAYS PREVIEW your work before you save it if youve made a mistake its far easyer to correct now or if your not sure how to repair it just exit and start again. Once you have previewed it and everything looks ok now is the time to hit the save button dont exit before you save or your work will be lost. |  |
|
Now that your work has been saved its time to click on that red link to make the page for your item. |
|
| Once you have clicked the link you should have a pop up simular to the one on the right the name should already be filled in for you all you have to do is select blank page then click on create new article. |  |
|
Now your newly created page should be open and in edit mode like on the right Congratulations you just created your first item list entry now you can move onto adding the individual items details and picture by following the guide on Adding Weapons or Adding Armour |
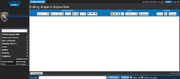 |

